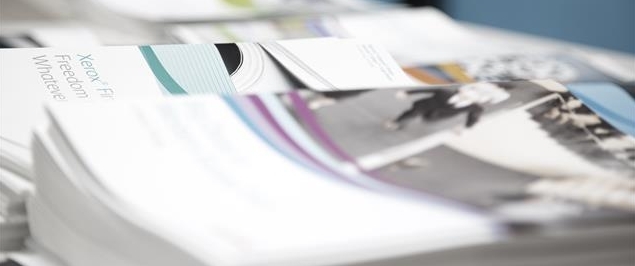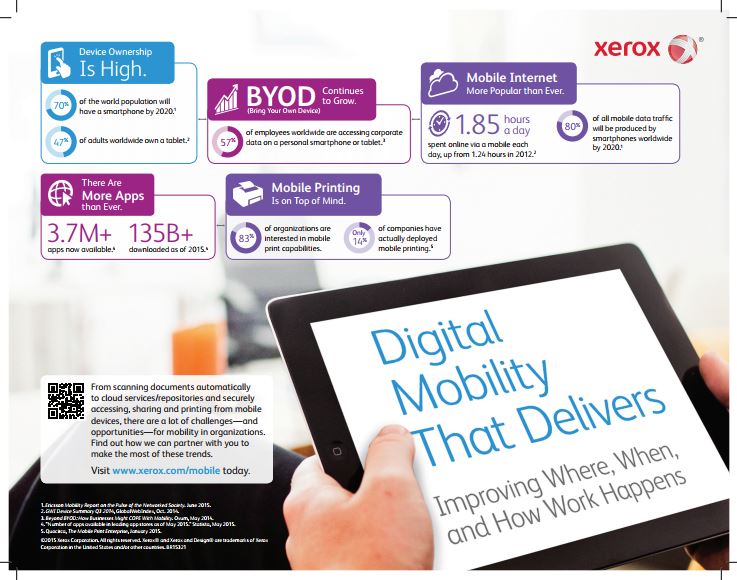 Whether you’re a dedicated iOS user or you swear by Android, there’s one thing all smart phone users have in common; we’re all relying on our mobile devices to make our lives easier.
Whether you’re a dedicated iOS user or you swear by Android, there’s one thing all smart phone users have in common; we’re all relying on our mobile devices to make our lives easier.
It’s a trend that continues to gain momentum now that more American workers are working remotely, and businesses are increasingly recognizing that working remotely can increase employee productivity.
Our From Anywhere to Anywhere infographic tells an interesting story about how mobile is shaping the office landscape.
But with change comes challenge. 60% of employees want the capability to print from their smartphone or tablet, but right now only around 20% can do so. Enabling your employees to print quickly and easily to their Xerox printer or MFP from their smartphone can both empower your workers and free up valuable IT resources. Here’s how to make it happen.
How to Print From Android
Start by enabling Mopria Print Service from the Android device. From the home screen, tap the “Apps” icon, select Settings > Printers > Mopria Print > On.
Now it’s time to print!
- From a supported app (such as Google Gmail), find the Print option from the app’s menu, and then tap Print.
- Find the option to select your printer. Tap All printers, and the Android device displays a list of printers that are available on the Wi-Fi network.
- Find your printer on the list, and then tap to select it.
- Make any changes to the available printing options, if required.
- Tap Print to send the print job to the printer.
How to Print From iOS
Note: The new Xerox® VersaLink®, Xerox® AltaLink® devices and Phaser/WorkCentre have AirPrint enabled by default, meaning your Apple® devices will automatically discover nearby printers or MFPs on the same network and you’ll be able to use them without additional setup
For older printers and MFPs, ensure AirPrint is enabled on your printer or MFP:
- Access CentreWare Internet Services (CWIS) by entering your printer’s IP address into a web browser. If you need your IP address, print a configuration page.
- In CWIS, click [Properties].
- Click the [+] (plus) symbol next to the Protocols folder on the left side of the page to expand the list of options.
- Under Protocols, click [AirPrint].
- To enable AirPrint, tick the Enabled box at the top of the page.
NOTE: AirPrint is enabled by default when IPP and Bonjour (mDNS) are both enabled. - Click [Save Changes].
- If prompted, click [Restart] to save the new settings.
Submit prints from your iPhone,iPad, or Mac OS-based device
- Open the email, photograph, website page, or document that you want to print.
- Select the [Action] icon.
- Select [Print].
- Select your printer, then set the printer options.
- Select [Print]
Refer to the User Documentation for the Apple iOS-based mobile device(s) and Mac OS-based device(s) for additional information on how to send print jobs via AirPrint.
And that’s it! You did it! There’s now one less cord in your life, and a lot more freedom and flexibility. Take that freedom one step further with our full portfolio of mobile options.
Are you ready to boost your office productivity and give even more power to your remote workers? Xerox® ConnectKey® Technology may be the answer. The new VersaLink and AltaLink families of products not only come with native mobile printing capability, but offer additional apps through the Xerox App Gallery to expand functionality even more.
Take the @PrintByXerox App for instance. This App makes it easy for both visitors and employees on the go to print directly to a Xerox® ConnectKey® Technology-enabled printer or multifunction printer (MFP) from anywhere in the world – without downloading software, or even being on the network!
With @PrintByXerox, users can print securely from any email-enabled device (computer, phone, tablet, iOS, Android™, Google® Chromebook™ and more) using a single email address without any training or help from IT. They’ll simply send attachments to Print@PrintByXerox.com; then, when they arrive onsite, they find a VersaLink or AltaLink printer or MFP with the @PbX App (free download from the Xerox App Gallery) and release their print job at the printer or MFP color touch screen UI.
It’s that easy.
Let Xerox get you on your way to a better remote experience today. Want more information on making the shift to a remote office? Find a U.S. Channel Partner here. Located in the U.K.? Click here.
Share this article on Twitter!
Tweet: How to Print from Your iOS or Android Phone https://ctt.ec/97dgq+ via @XeroxOffice
Subscribe to the Small Business Solutions Blog and receive updates when we publish a new article. [wysija_form id=”1″]