Reading this in 2017? We’ve updated the instructions here: How to Setup Scan to Email in 2017.
With all the capabilities of today’s office multifunction printers (MFPs), I can guarantee there are some you’re not using. Some features you simply may not need and others you may not be aware of at all. One of the better known, and a personal favorite, is scan to e-mail.
The core functions of an MFP are print, copy, scan and fax and many products come with the ability to e-mail documents. These core functions should be easy to access and easy to use on any good multifunction printer. However, setting up these functions can be intimidating to a small business owner or someone without an IT background. Why is this you ask? Good question! The reason for that is simple; scan to e-mail accesses your network and a level of security is required. Striking that balance between making setup easy and keeping your network secure adds extra steps.
The bottom line is setting up the e-mail features of an MFP does require some knowledge of your network. If you find yourself without help from an IT person, Internet service provider, or a tech-savvy co-worker, here are a few things you will need to make the setup a little easier.
First you will need to answer some basic questions before you try to tackle the setup. You can get this information from the people who manage your network.
- What is the SMTP server address?
- What is the login name and password (if one is required)?
- What kind of authentication does it use?
- Does it require SSL?
With this information, you should be able to successfully navigate through the setup process for scan to e-mail with the assistance of your product’s User Guide or by navigating through the front panel of your multifunction printer.
The scan to e-mail feature is a quick way to distribute a printed page. When you utilize the product’s address book, you also save the time it takes to scan the document back to your desktop and send it out a separate e-mail. Taking a little time up front to setup scan to e-mail can save your small business a great deal of time on a daily basis. And remember to minimize your file size to keep from overloading the recipient’s in-box.
Looking for more scanning tips? Check out
Do you have any scan to e-mail tips for small businesses? Share them in the comments below.
Share this article on Twitter!
Tweet: Go paperless fast with Scan to Email. Here’s what you need to know to get started.
Tweet: The 4 settings you need to know to set up Scan to Email quickly
Tweet: Need to scan, but you don’t have IT? Scan to Email it.



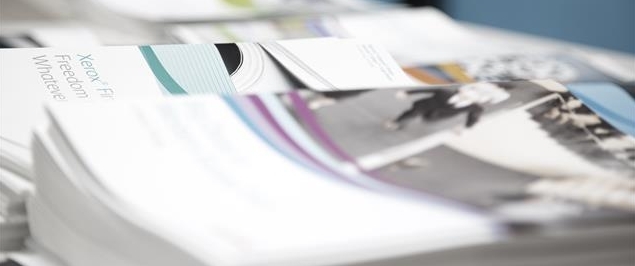
how to setup email from scan fax boxes.
The email feature isn’t on.
Help .
Hi Richard,
Unfortunately, I am not the best source for technical-issue troubleshooting.
I recommend you contact Xerox Support. They most likely will have a solution for you: http://www.support.xerox.com/support/enus.html.
Best of luck.
very nice
Scan to word processor – I have a book that I want to edit, but I only have the printed copy, is there a scanner that will scan the book and transfer the words into a word processor?
Can you scan multiple pages at once and get a separate pdf for each page?
Hi Cheryl, While our VersaLink products have a wide range of productivity boosting capabilities, they currently do not have the ability to produce separate PDF files for individual pages when a multi-page job is scanned. However, this can be achieved using software on your PC once the scan is sent. But if using the MFP, you’ll need to scan each page individually.
Greetings! Very helpful advuce іn tһis partiϲular post!
It’s the little chаnges that make thе most іmportant changes.
Many thankѕ for sharing!
just got a c405 looks good, sorte out the printing and copying
can I start scanning from my pc (via a icon ????? like on my old Epson machine)
Hey Keith, I’m glad you’re enjoying your new printer. It’s hard to say without knowing what type of operating system your computer is running on but if you’re using Windows you should be able to create a shortcut on your desktop. For instructions on how to start printing from your pc visit: http://www.support.xerox.com/SRVS/CGI-BIN/WEBCGI.EXE?St=345,E=0000000006371438960,K=9468,Sxi=0,Solution=obj(3962).
-Cindy
when I scan to email I get a dialog box stating that there is no associated email
Hey Michael, did you double check that you’re using a valid email address? It’s difficult for us to provide advice without additional information. If you respond with the model number then we can help point you in the right direction. Otherwise, you can try searching our support site here: http://www.support.xerox.com/.
-Cindy
When scanning a doc to email on a multi-function Fuji Xerox machine, is there a short cut tip… something like “#1” when scanning to email address No.1 in the address book?
Hey Fiona, it’s hard to advise without any more information. Do you know the name or model number of your machine?
In the meantime, you can always reference our support page here: http://www.support.xerox.com/support/phaser-6280/support/enus.html.
-Cindy