Running out of toner can be a frustrating cause of downtime in your office. It’s avoidable, but if you don’t know where to look it can sneak up on you when you least expect it (like when you need to print that big presentation to share with your customer).
Not all printers are the same, but most are designed to show you how much toner is left in your cartridges. Here are a few places you can look to find out.
Front Panel Interface
You’re most likely to see the “gas gauge” style columns indicating how much toner is left and, as pictured below, there is one for each toner on this color multifunction printer (MFP).
Some products, like the Xerox WorkCentre 6400 color MFP, feature a larger color touch screen interface, where you can get a more detailed description of the remaining toner levels. I
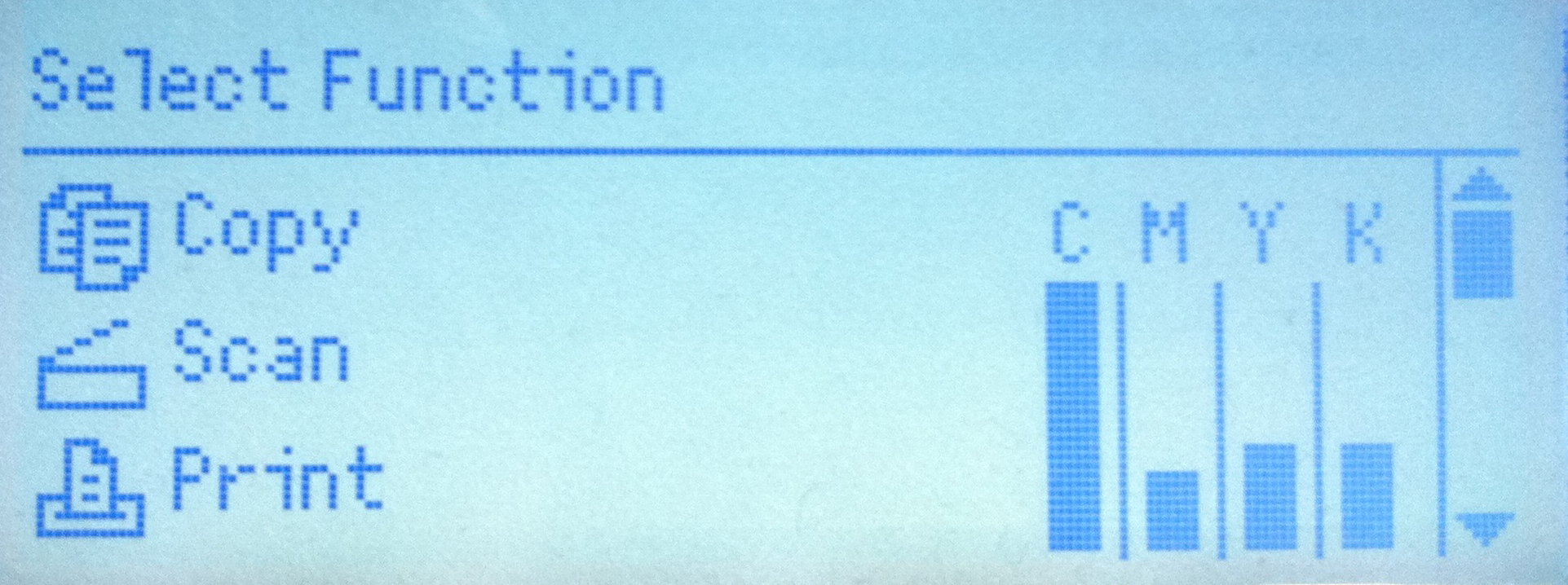
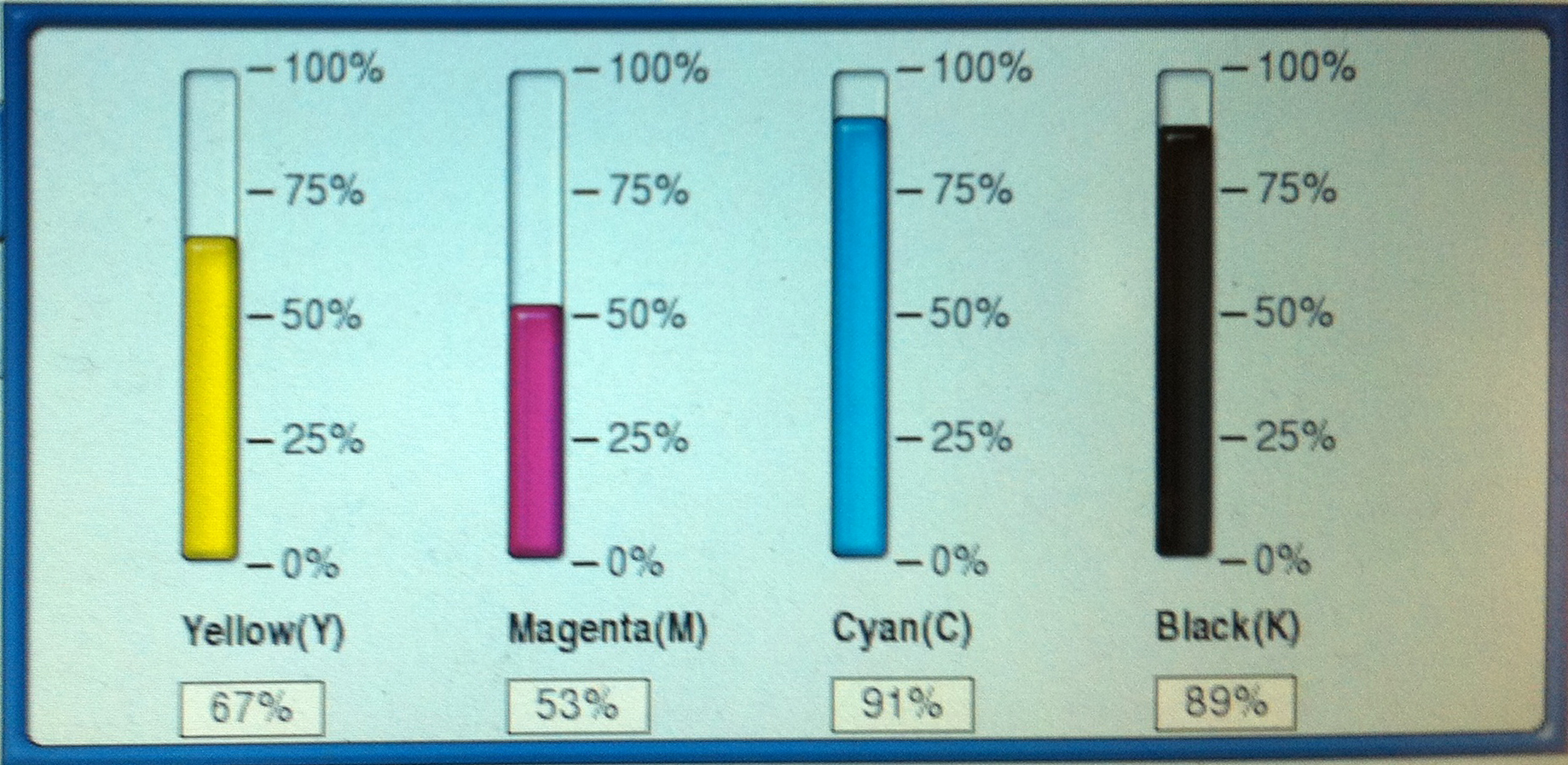
Web User Interface
Most networked printers include a little web interface you can access over your network. Simply put the IP address of the printer or MFP in your web brower, and you can surf through settings and current status. This is another common location for retrieving toner status – an example of this is shown here. Using this method, you can check-in on your printer right from your computer, even if it’s down the hall or in the next building.

Print Driver Interface
Printers and MFPs that have bi-directional print drivers can automatically display toner status withing the printer driver interface. The Phaser 7760 color printer includes this capability, as indicated by the row of icons in the lower left corner of the driver window. Hover the cursor over these icons and the interface will bring up more details.

So, are your toner levels low? Shop for genuine Xerox supplies here. While you’re at it, join our rewards program and start earning points for your purchases. You’ll get 1,000 points just for signing up.
Subscribe to the Small Business Solutions Blog and receive updates when we publish a new article. [wysija_form id=”1″]</blockquot





I will right away seize your rss feed as I can’t in finding your email subscription link or e-newsletter service. Do you’ve any? Please allow me know so that I may subscribe. Thanks.
Hello. We will be adding an email subscription link next week.
A very easy trick is to “shake” the toner when it’s nearly empty. Gives a couple more prints!
how do i check my toner level in my 6505 printer
Hi Ken, the easiest way to check your toner levels is by pressing the machine Status key on the front panel of the device. You should be able to see toner levels from there. Alternately, you could check the Supplies status from the print driver on your PC.
How to check toner level for Xerox 3025 Workcentre
Hi Serge, sorry for the late reply. You can check the toner level of the Xerox WorkCentre 3025 on the The Printer Status window. This window option is visible on each tab and it monitors and informs you of the machine’s
status including the level of toner remaining in each toner cartridge. You can find this information on the WorkCentre 3025 user guide (http://download.support.xerox.com/pub/docs/WC3025/userdocs/any-os/en_GB/WorkCentre_3025_UG_EN.pdf) on page 77.
How to check toner level for Xerox Phaser 3200 MFP ?
Hi, thanks for reading. You should be able to find your answer by visiting the online support knowledge base here: http://www.support.xerox.com/support/phaser-3200mfp/support/enus.html If you find that your printer needs network connectivity to check your levels, simply use the steps outlined below.
CentreWare Internet Services uses an embedded HTTP server on the machine to allow communication between the machine and an Internet browser with access to the Internet or Intranet. By entering the IP address of the machine as the URL in the browser’s Address field, direct access to the machine and configurable settings are available.
CAUTION: Modifications to some settings available in CentreWare Internet Services should be performed by the System Administrator. Incorrect settings may cause the machine to become inoperable.
To access CentreWare Internet Services:
1. From the computer, open an Internet browser window.
2. Enter the IP address of the machine in the browser’s Address field, and then press [Enter] on the keyboard. The CentreWare Internet Services window will be displayed.
NOTE: The IP address of the machine can be found on the Network Configuration Page. See the Related Content for additional information.
To return to the CentreWare Internet Services home page at any time while navigating through the pages, click on the [CentreWare Internet Services] logo at the top, left of the window.